W dzisiejszych czasach samo hasło podczas logowania to trochę za mało żeby czuć się w miarę bezpiecznie dlatego na PZD możliwe jest dwuetapowe logowanie na konto. Oprócz tradycyjnego hasła, które oczywiście powinno być jak najbardziej skomplikowane konto dodatkowo zabezpieczone jest jednorazowym kodem. Dobrze jest włączyć tę funkcję bo nawet w przypadku utraty/złamania hasła zalogowanie na konto nie będzie możliwe bez dodatkowego kodu.
Krótki poradnik jak włączyć dwuetapową weryfikację konta:
1. W podglądzie naszego profilu przechodzimy na stronę "Uwierzytelniania wielopoziomowego"
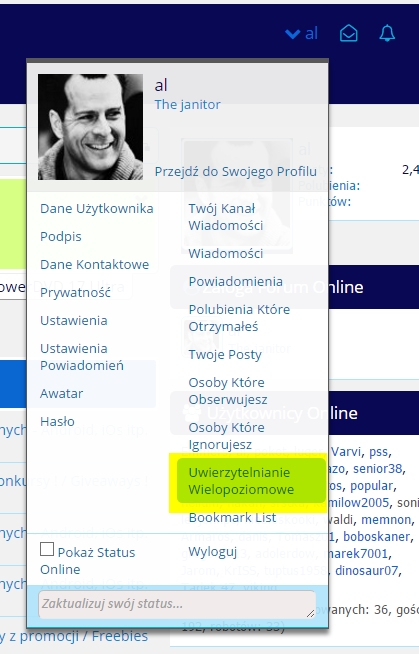
2. Podajemy hasło do naszego konta:
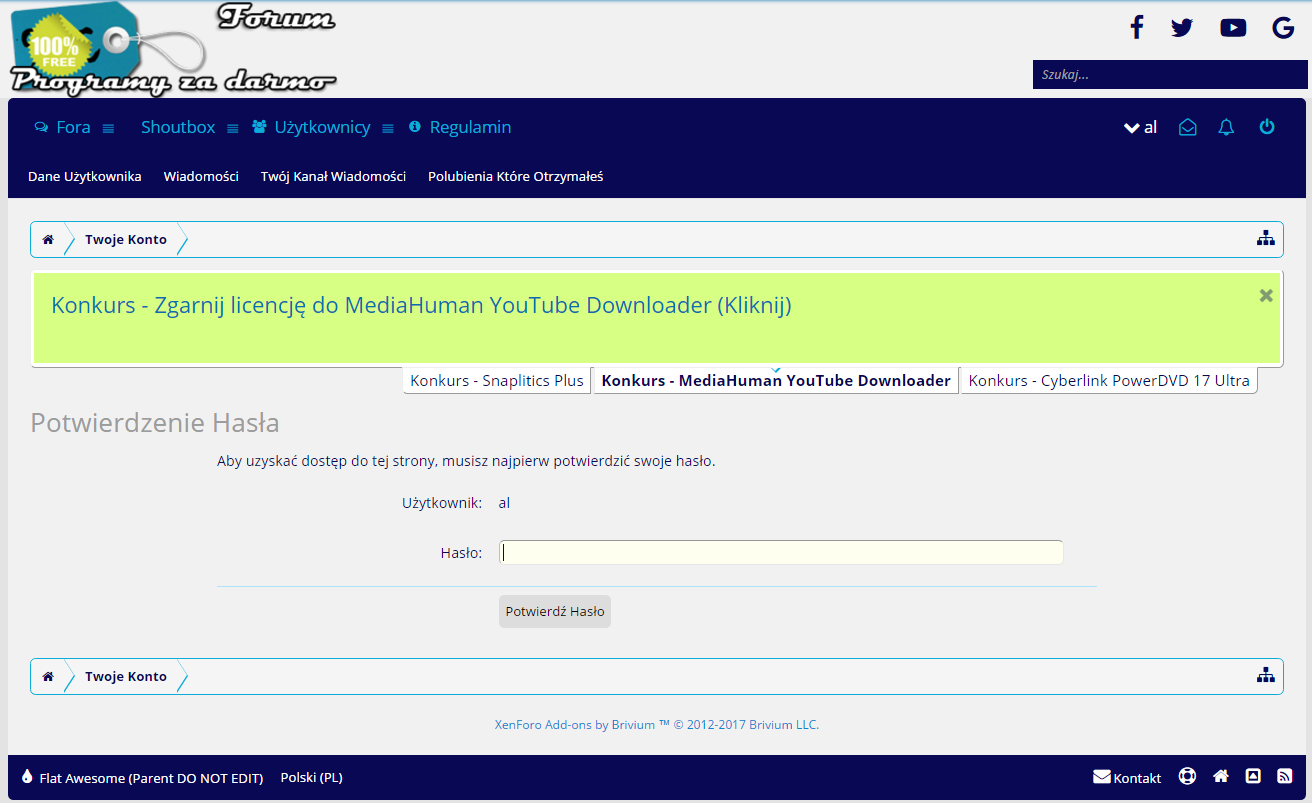
3. Na następnej stronie będziemy mieć wybór sposobu otrzymywania jednorazowych kodów. Pierwszy sposób to aplikacja na smartfona lub tablet Google Authenticator a drugi to nasz adres mailowy, którego używamy do logowania na PZD.
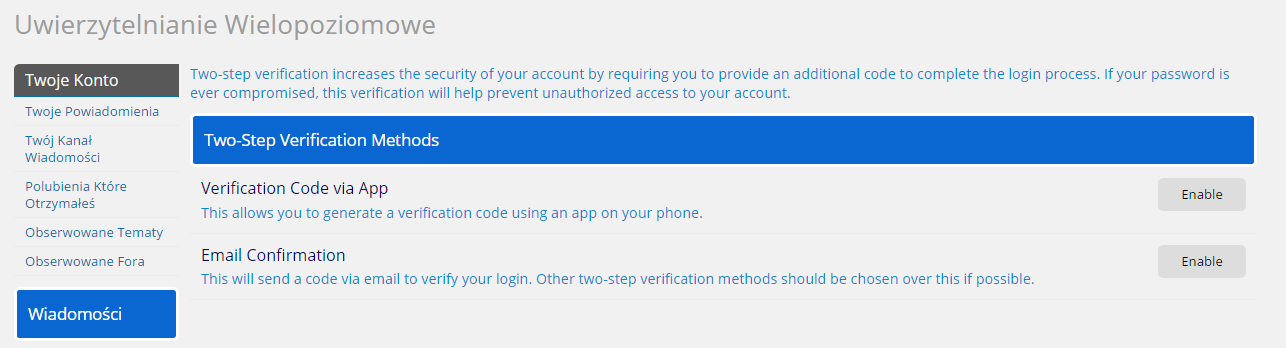
4. Chcąc skorzystać z Google Authenticatora musimy go najpierw zainstalować. Na
5. Jeśli wszystko mamy już zainstalowane i ustawione klikamy "Enable" przy pierwszej opcji "Verification Code via App".
6. Na kolejnej stronie dodajemy nasze konto PZD do Google Authenticatora. W tym celu uruchamiamy GA i skanujemy kod widoczny na stronie
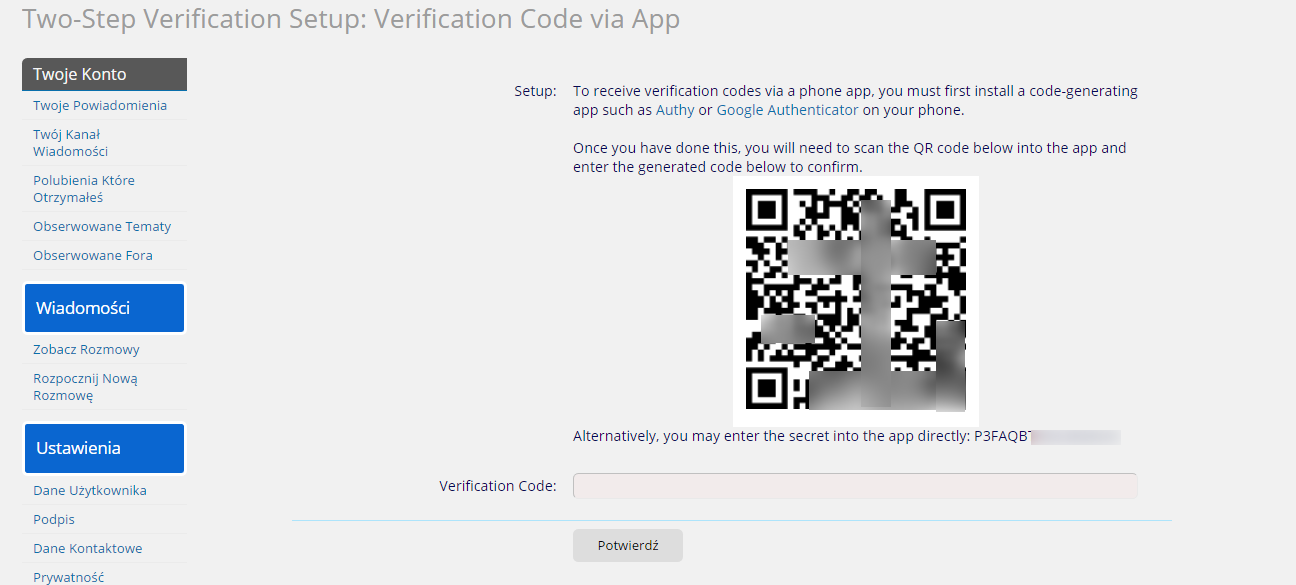
7. Następnie w aplikacji GA dodane zostanie konto PZD i wyświetlony zostanie kod, który musimy wpisać w ramce "Verification code" widoczną pod kodem QR.
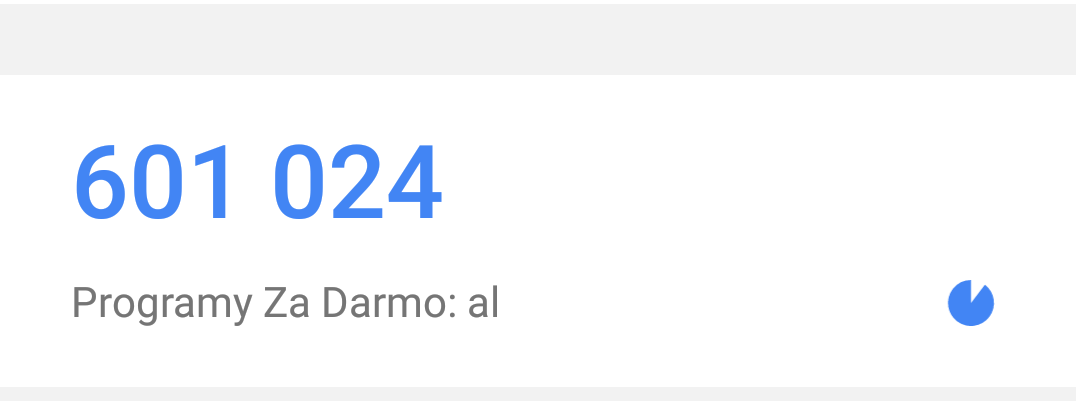
kod jest jednorazowy i wyświetlany przez chwilę. Po pewnym czasie automatycznie generowany jest nowy kod.
8. Jeśli wszystko zrobiliśmy poprawnie na następnej stronie zobaczymy włączone dwuetapowe logowanie poprzez aplikację. Będziemy mieli także możliwość zarządzania tą funkcją, włączenia weryfikacji poprzez maila oraz pobranie zapasowych kodów.
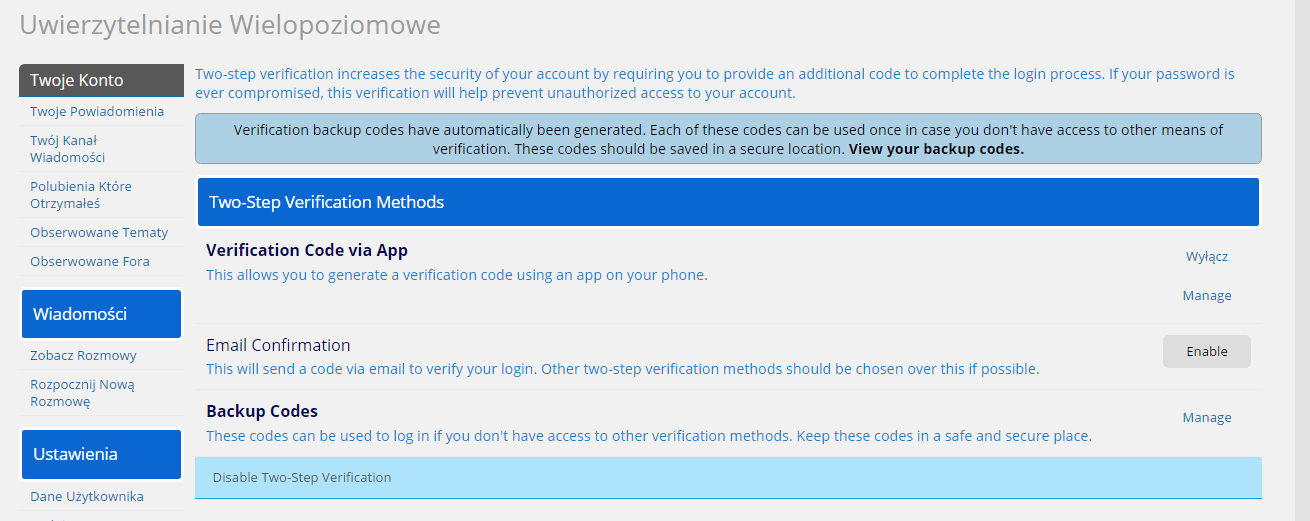
9. Jeśli nie chcemy korzystać z aplikacji i wolimy otrzymywać kody mailem klikamy na "Enable" przy funkcji "Email Confirmatiion"
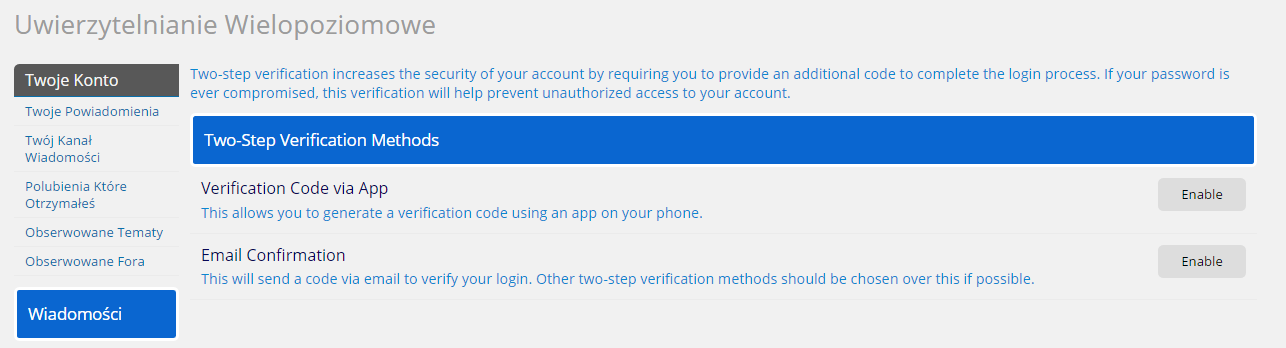
10. Na kolejnej stronie wpisujemy kod weryfikacyjny otrzymany na nasz adres mailowy i klikamy "Potwierdź"
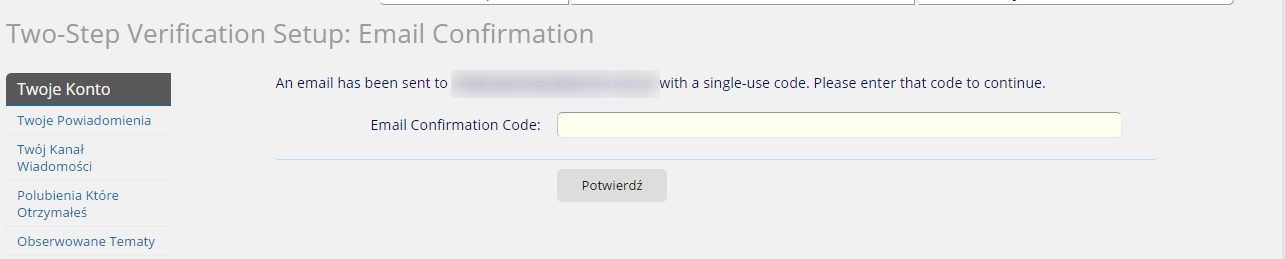
11. Jeśli chcemy zalogować się na PZD a nie mamy dostępu do naszego telefonu albo maila możemy skorzystać z kodów zapasowych. Klikamy na "Manage" przy funkcji "Backup Codes"
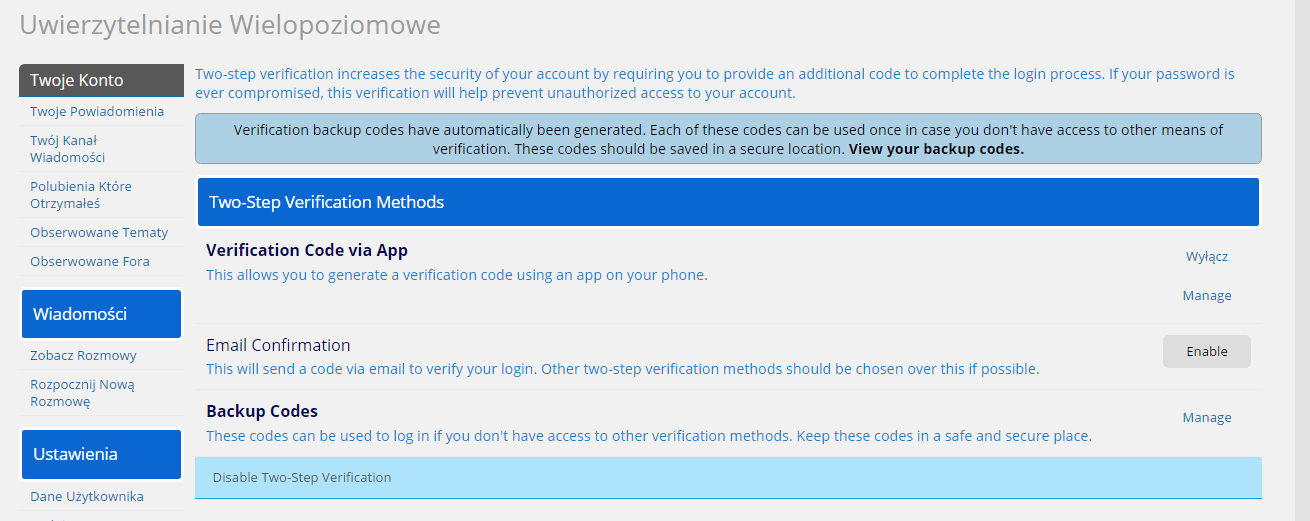
I przechodzimy na kolejna stronę,a na której wyświetlone będą zapasowe kody
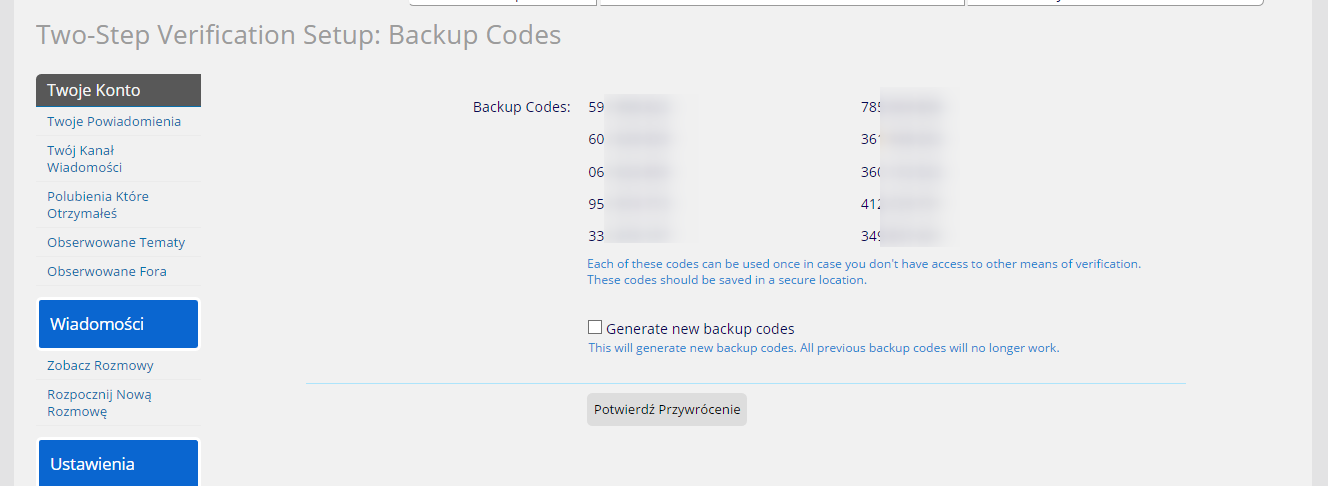
12. Zapisujemy w bezpiecznym miejscu kody i możemy z nich skorzystać w dowolnym momencie. Kody są oczywiście jednorazowe. W każdej chwili możemy wygenerować listę nowych kodów zaznaczając "Generate new backup codes".
13. Podczas logowania na PZD podajemy nasz login, hasło oraz wygenerowany kod. Jeśli z danego urządzenia logujemy się regularnie możemy zaznaczyć "Trust this devide for 30 days" i wówczas przez miesiąc nie będziemy musieli podawać kodów bezpieczeństwa podczas logowania.
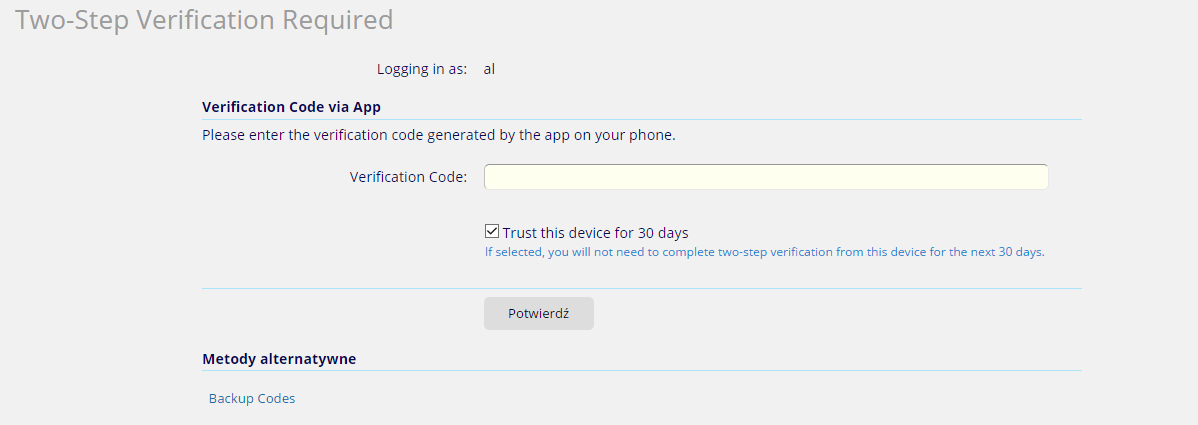
W ten sposób dodatkowo zabezpieczymy nasze konto na PZD :comp
Krótki poradnik jak włączyć dwuetapową weryfikację konta:
1. W podglądzie naszego profilu przechodzimy na stronę "Uwierzytelniania wielopoziomowego"
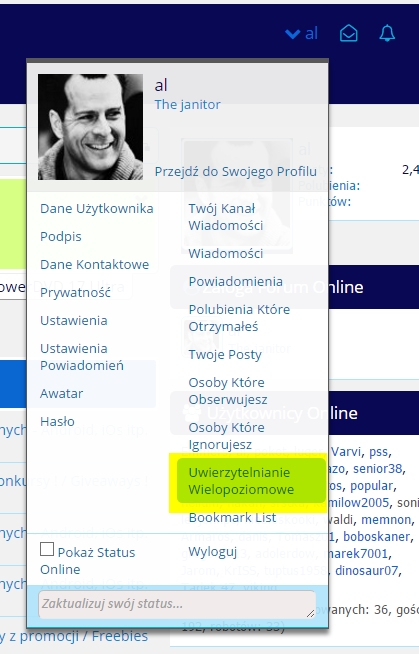
2. Podajemy hasło do naszego konta:
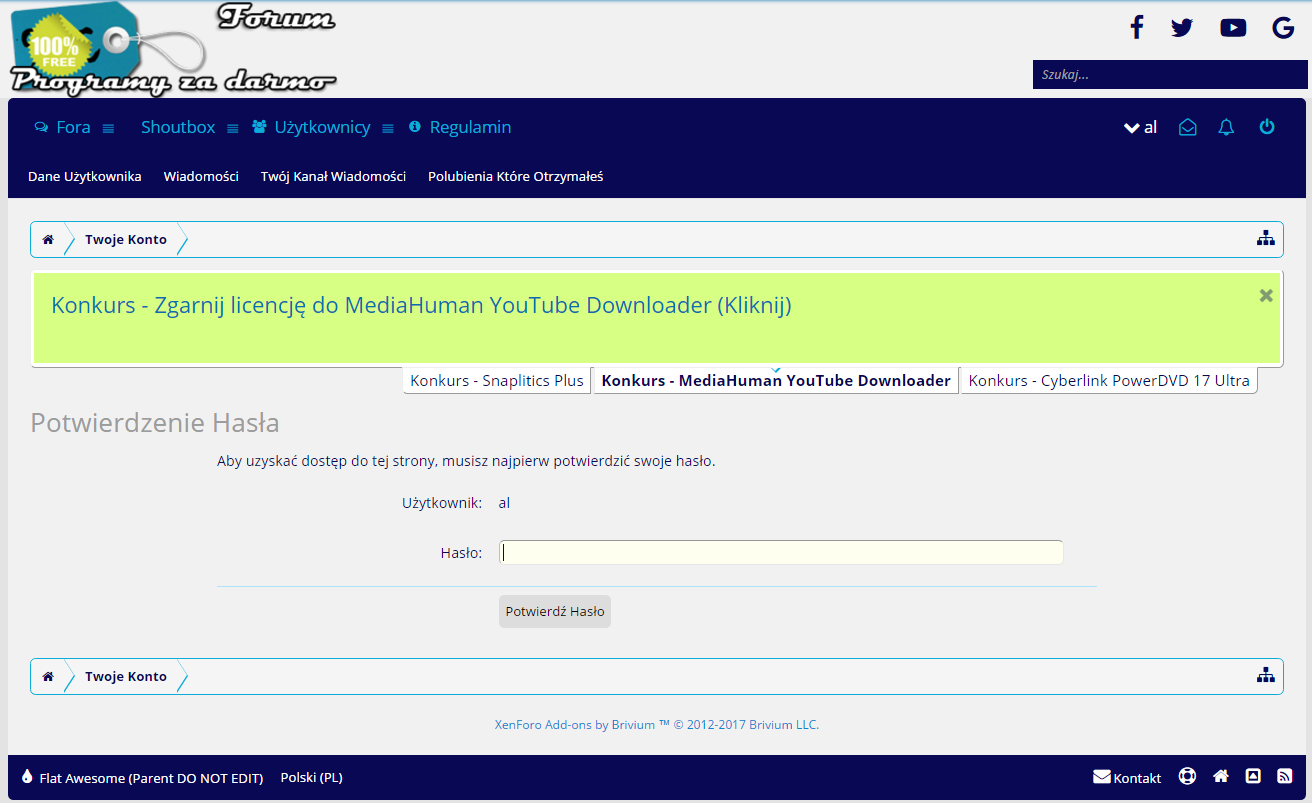
3. Na następnej stronie będziemy mieć wybór sposobu otrzymywania jednorazowych kodów. Pierwszy sposób to aplikacja na smartfona lub tablet Google Authenticator a drugi to nasz adres mailowy, którego używamy do logowania na PZD.
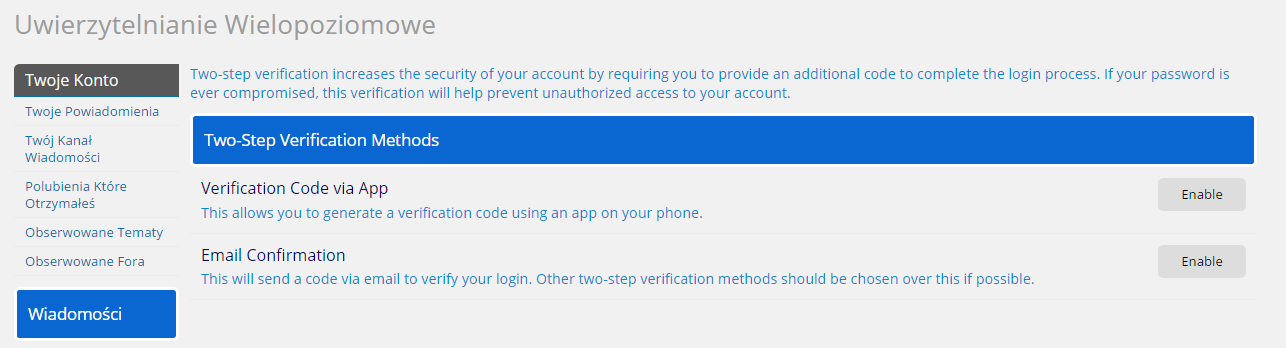
4. Chcąc skorzystać z Google Authenticatora musimy go najpierw zainstalować. Na
Zaloguj
lub
Zarejestruj się
aby zobaczyć!
lub
Zaloguj
lub
Zarejestruj się
aby zobaczyć!
i
Zaloguj
lub
Zarejestruj się
aby zobaczyć!
.5. Jeśli wszystko mamy już zainstalowane i ustawione klikamy "Enable" przy pierwszej opcji "Verification Code via App".
6. Na kolejnej stronie dodajemy nasze konto PZD do Google Authenticatora. W tym celu uruchamiamy GA i skanujemy kod widoczny na stronie
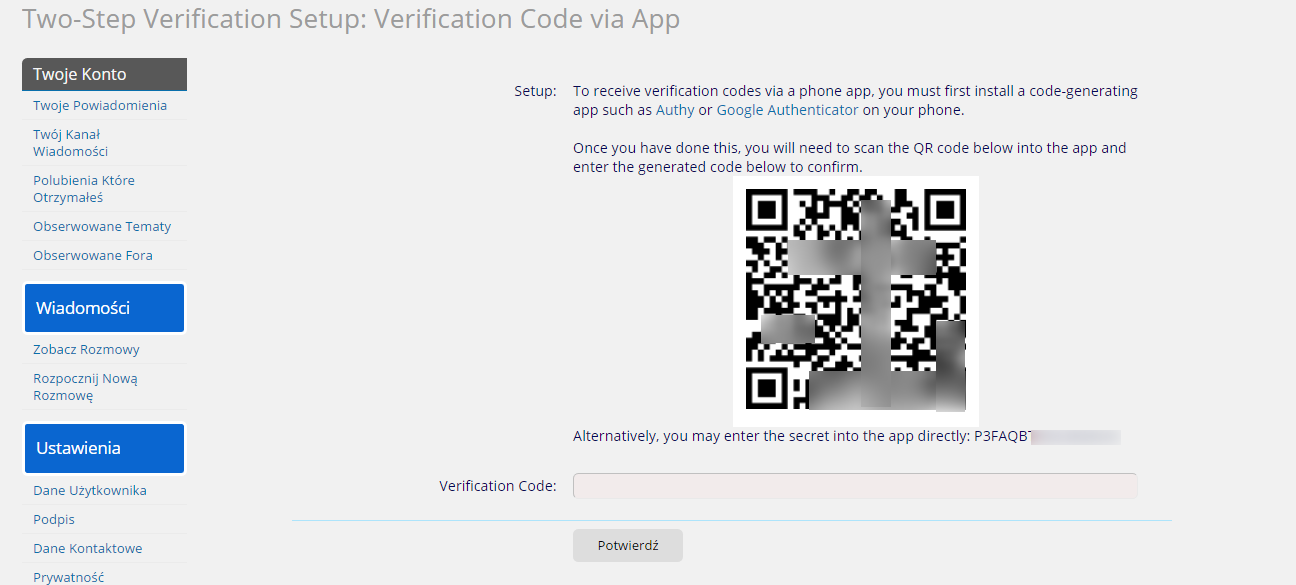
7. Następnie w aplikacji GA dodane zostanie konto PZD i wyświetlony zostanie kod, który musimy wpisać w ramce "Verification code" widoczną pod kodem QR.
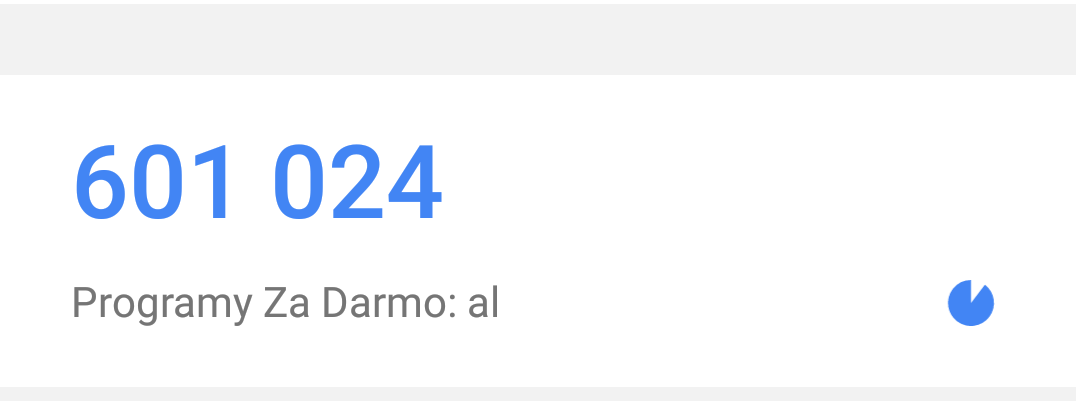
kod jest jednorazowy i wyświetlany przez chwilę. Po pewnym czasie automatycznie generowany jest nowy kod.
8. Jeśli wszystko zrobiliśmy poprawnie na następnej stronie zobaczymy włączone dwuetapowe logowanie poprzez aplikację. Będziemy mieli także możliwość zarządzania tą funkcją, włączenia weryfikacji poprzez maila oraz pobranie zapasowych kodów.
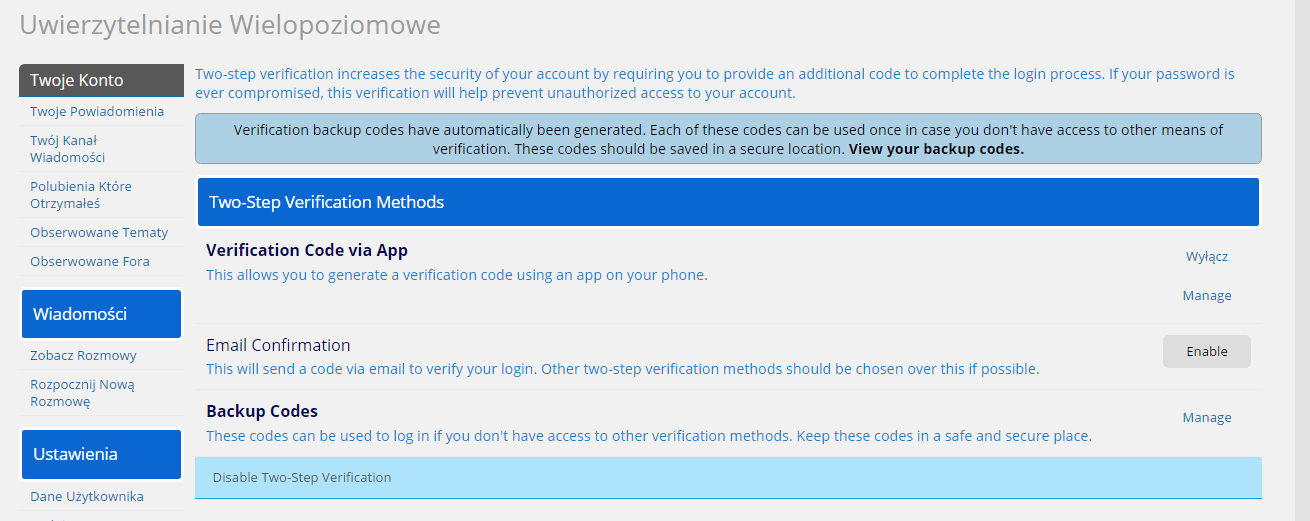
9. Jeśli nie chcemy korzystać z aplikacji i wolimy otrzymywać kody mailem klikamy na "Enable" przy funkcji "Email Confirmatiion"
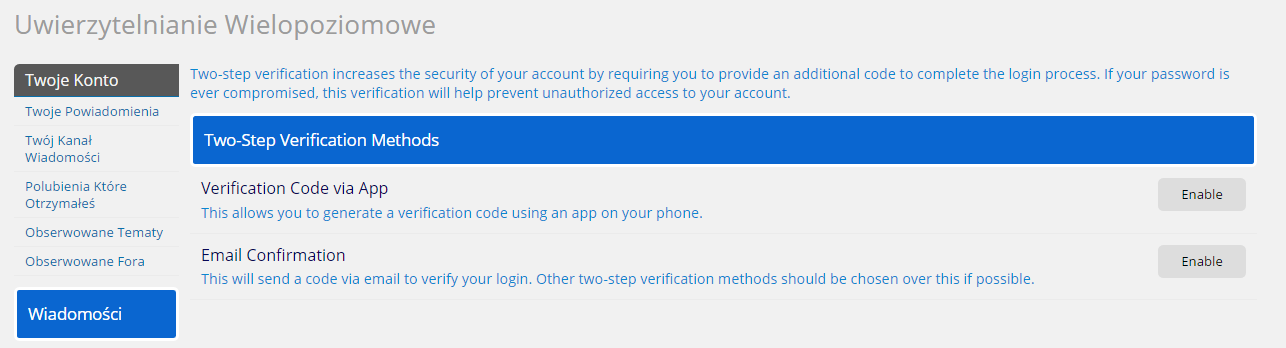
10. Na kolejnej stronie wpisujemy kod weryfikacyjny otrzymany na nasz adres mailowy i klikamy "Potwierdź"
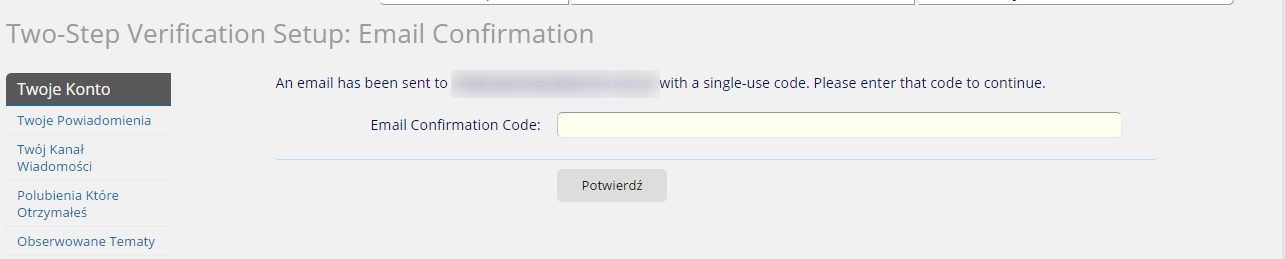
11. Jeśli chcemy zalogować się na PZD a nie mamy dostępu do naszego telefonu albo maila możemy skorzystać z kodów zapasowych. Klikamy na "Manage" przy funkcji "Backup Codes"
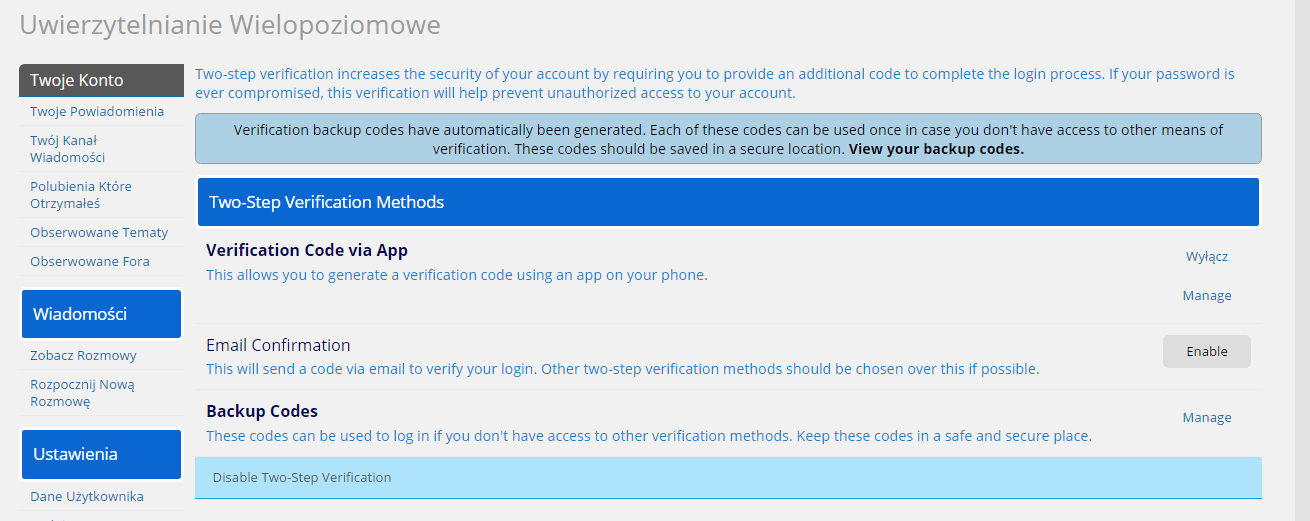
I przechodzimy na kolejna stronę,a na której wyświetlone będą zapasowe kody
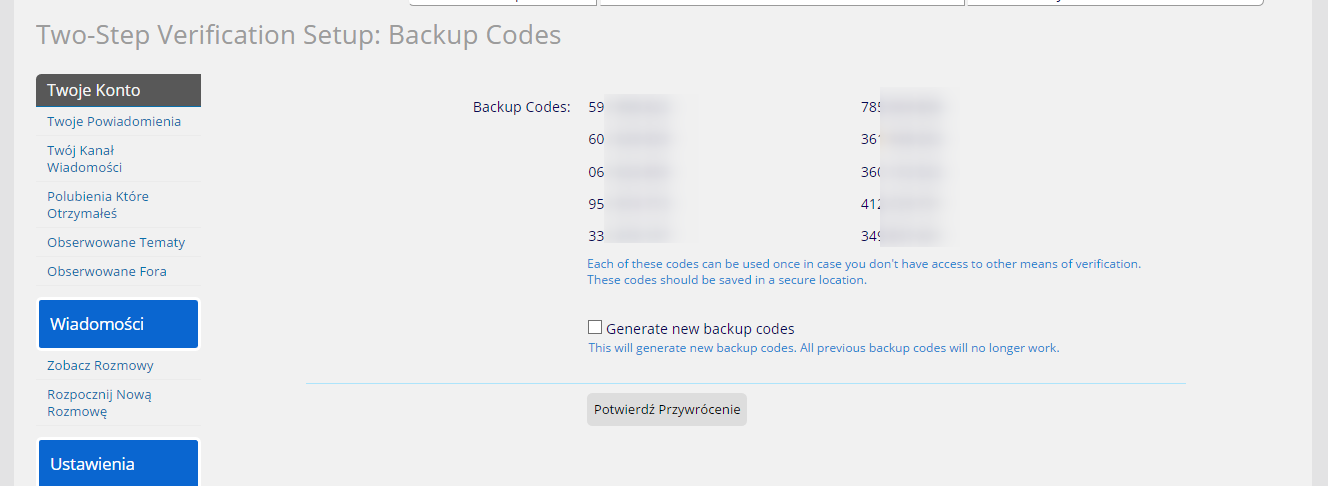
12. Zapisujemy w bezpiecznym miejscu kody i możemy z nich skorzystać w dowolnym momencie. Kody są oczywiście jednorazowe. W każdej chwili możemy wygenerować listę nowych kodów zaznaczając "Generate new backup codes".
13. Podczas logowania na PZD podajemy nasz login, hasło oraz wygenerowany kod. Jeśli z danego urządzenia logujemy się regularnie możemy zaznaczyć "Trust this devide for 30 days" i wówczas przez miesiąc nie będziemy musieli podawać kodów bezpieczeństwa podczas logowania.
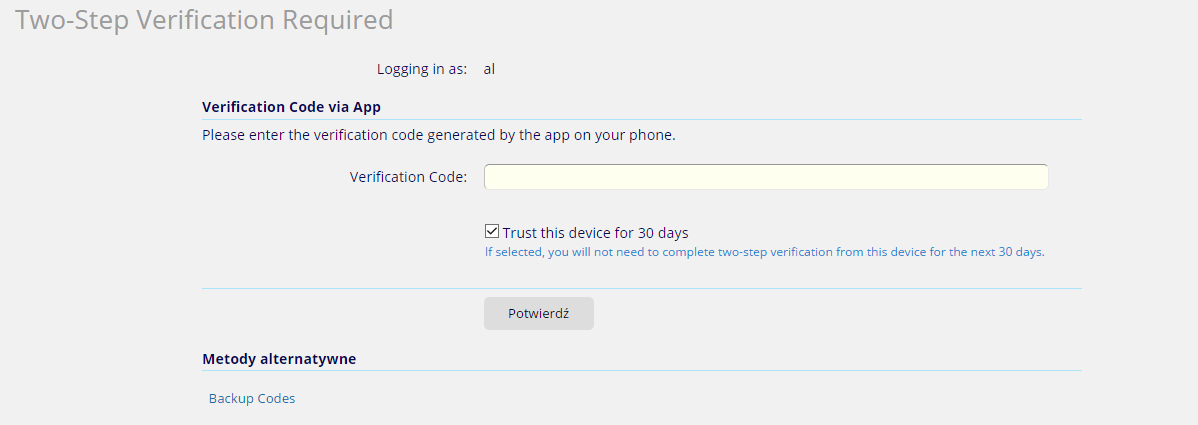
W ten sposób dodatkowo zabezpieczymy nasze konto na PZD :comp


