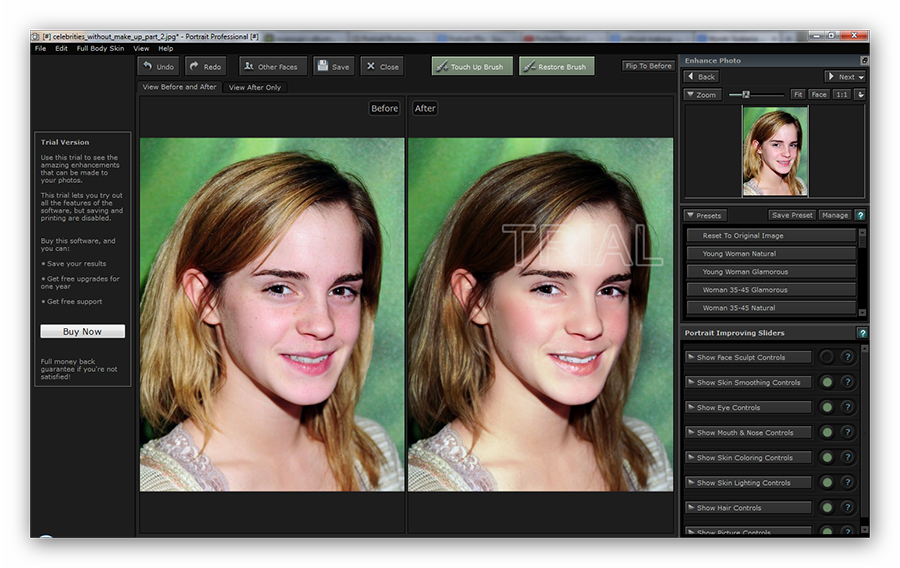A
Anonymous
Strona Internetowa:
Obsługiwane systemy operacyjne:
Windows XP / Vista / 7 / 8
Cena Programu:
$39.95 czyli ok 127,60 zł
W czasie instalacji programu mamy do wyboru osiem języków, niestety, wśród nich nie ma języka polskiego
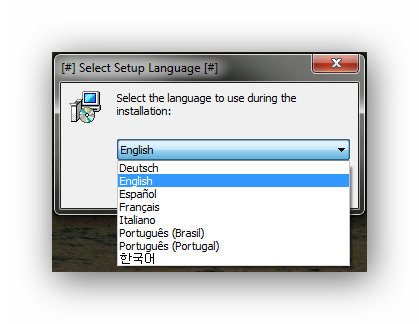
Główne okno programu wygląda tak:
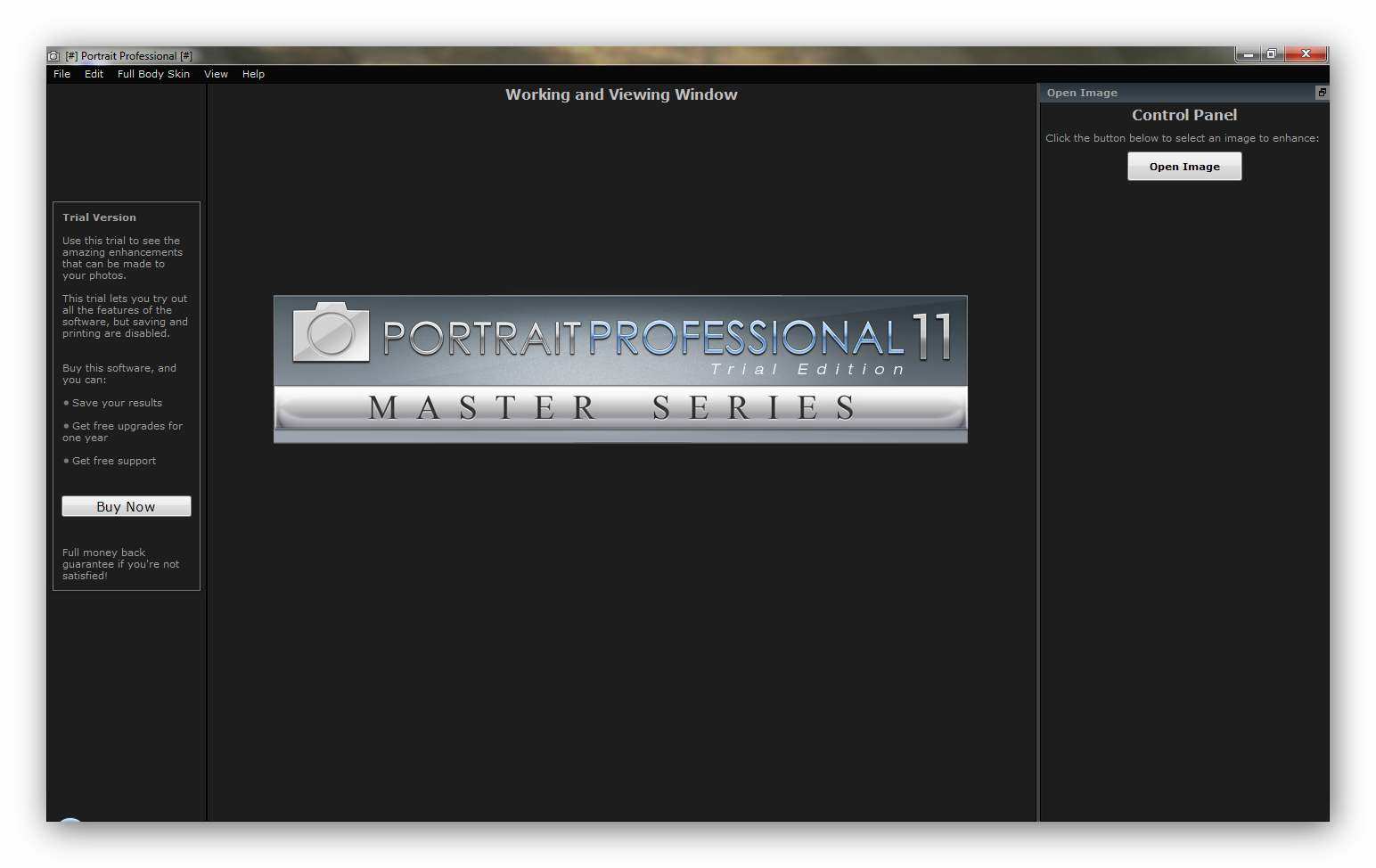
Aby wczytać zdjęcie do programu klikamy na przycisk „Open Image”, który znajduje się po prawej stronie okna programu
Po wczytaniu zdjęcia do programu pokaże nam się okno, w którym możemy wybrać czy postać na naszym zdjęciu jest kobietą, mężczyzną, dziewczynką, czy chłopcem
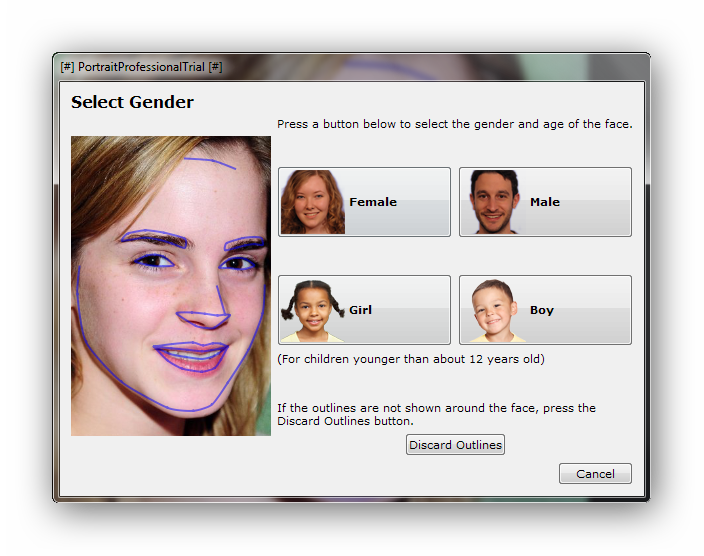
Jeżeli odpowiada nam jak program zaznaczył najważniejsze elementy twarzy i widzimy, że będziemy mogli dobrze dopasować te zaznaczenia to klikamy wtedy na daną płeć i zdjęcie wraz z zaznaczeniem zostaje wczytane
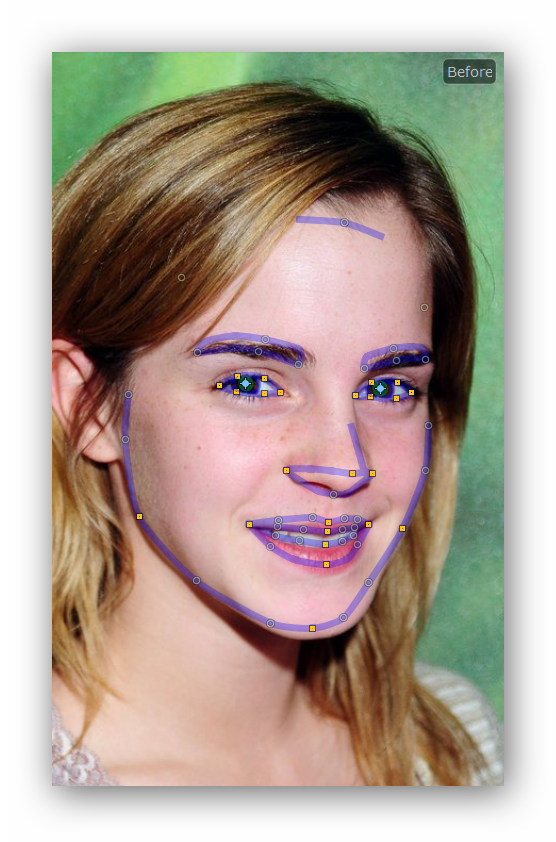
widoczne na zdjęciu punkty można edytować, dopasowując tym samym zaznaczenie elementów do twarzy
Jeżeli natomiast zaznaczenie wygenerowane automatycznie nam nie odpowiada, klikamy na „Discart Outlines” i wybieramy płeć, teraz po wczytaniu zdjęcia mamy możliwość własnoręcznego ustawienia punktów, które zaznaczą nam oczy, usta, nos, czoło
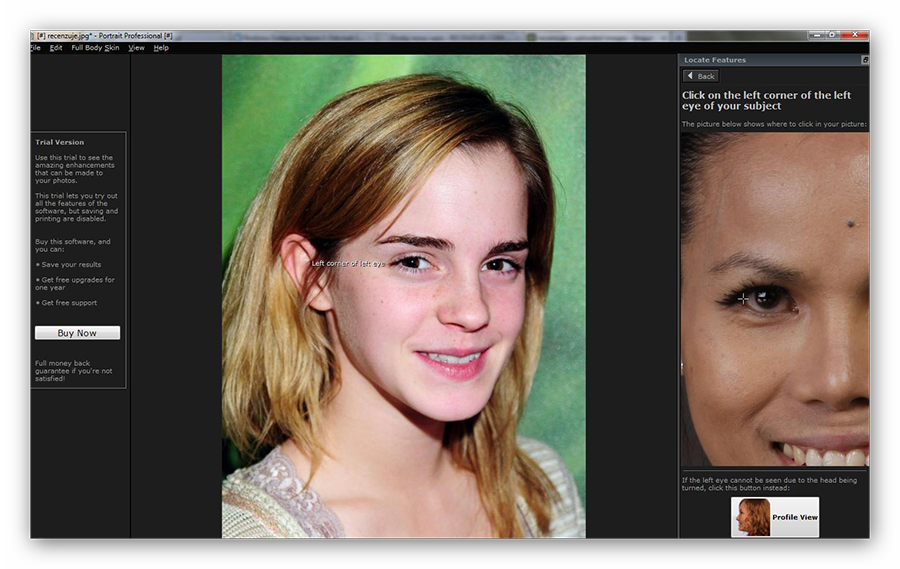
Postępujemy tak z każdym najważniejszym miejscem na twarzy. Po tej czynności zaznaczenie też nie będzie idealne, ale będzie nam znacznie łatwiej je dopasować do twarzy.
Tak wygląda dopasowane zaznaczenie twarzy:
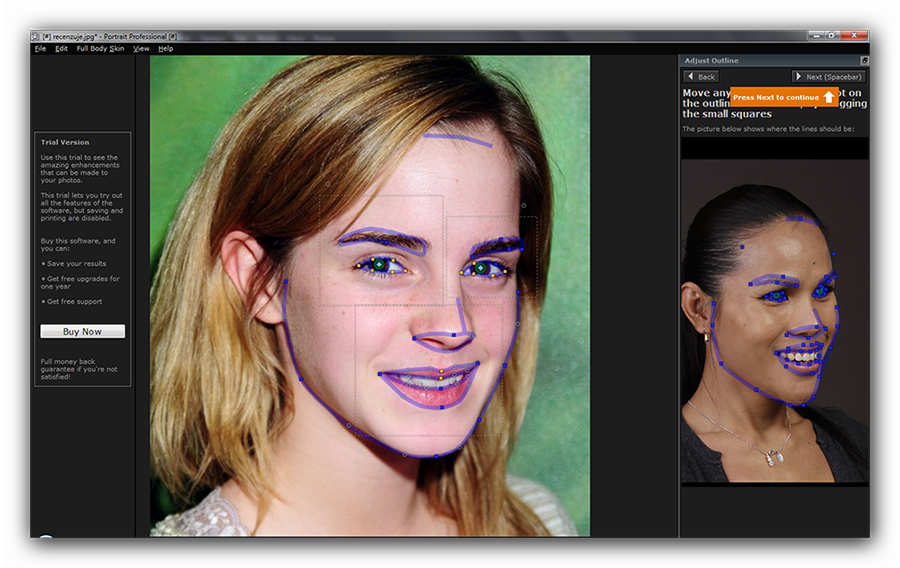
Klikamy na „Press Next to Continue”
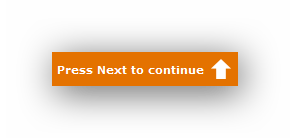
Pokaże nam się teraz taka oto podpowiedź (podpowiedzi można wyłączyć)
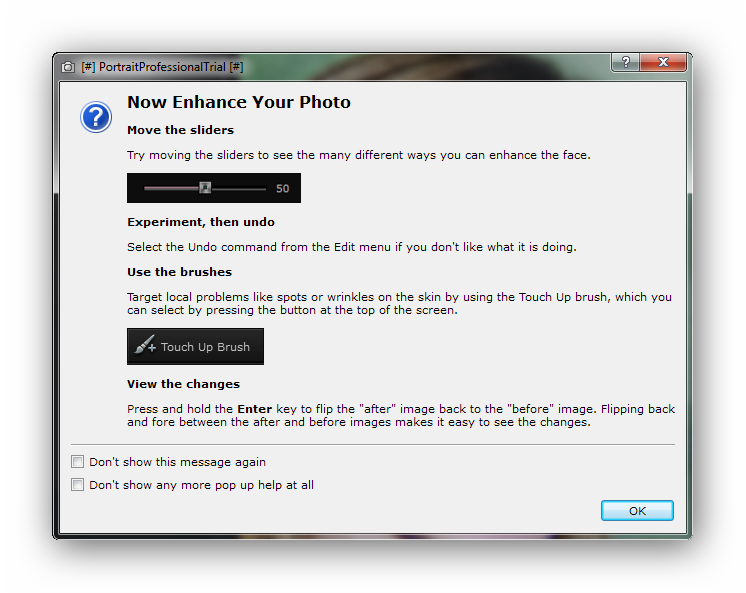
A do naszego zdjęcia zostanie dodany przykładowy preset dostępny w programie
Mamy dostępne takie oto presety:
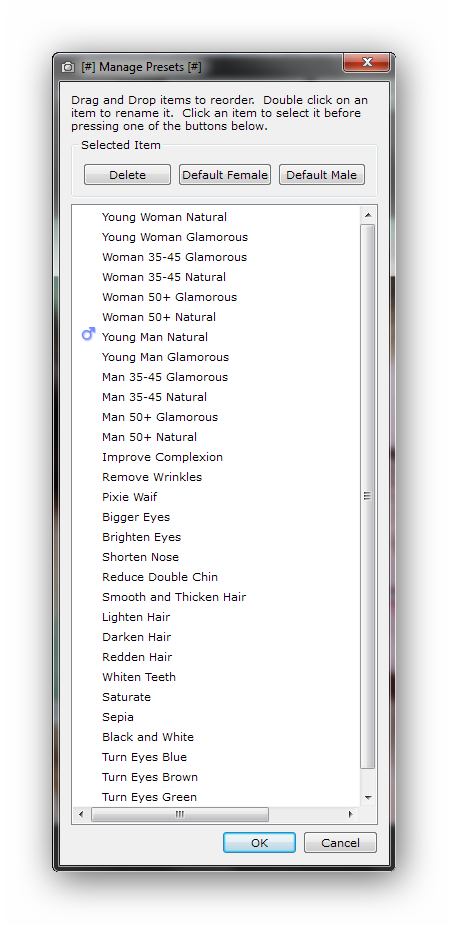
Teraz postaram się pokrótce opisać wszystkie opcje jakie oferuje nam program, zaczynamy!
Face Sculpt Controls – przekształcanie i upiększenie rysów twarzy
Skin Smoothing Controls - suwaki wygładzania skóry
Eye Controls – Opcja pozwalająca rozjaśnić, wybielić i wyostrzyć oczy
Mouth & Nose Controls - wybielanie zębów, wzmacnianie koloru ust
Skin Coloring Controlsc - Korekta karnacji. Suwaki w tym menu pozwalają selektywnie wprowadzać zmiany koloru skóry
Skin Lighting Controls – poprawa oświetlenia twarzy
Hair Controls - zmiana koloru włosów (ważne, aby przed zmianą dobrze zaznaczyć
włosy)
Hair Tidying Mode
Picture Controls – suwaki dostępne w tym menu pozwalają dostosować ogólny wygląd zdjęcia
Skin Area Tools – Portrait Professional automatycznie określa, które obszary na zdjęciu są skórą, jednak na niektórych zdjęciach Portrait Professional nie potrafi rozpoznać skóry, dlatego za każdym razem należy sprawdzić czy program prawidłowo zaznaczył skórę, jeżeli tak się nie stało należy to zmodyfikować, klikając na View/Edit Skin Area
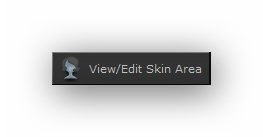
Pojawi nam się wtedy fioletowa nakładka na obszarze skóry, nakładkę tę możemy edytować, aby dokładnie zaznaczyć skórę
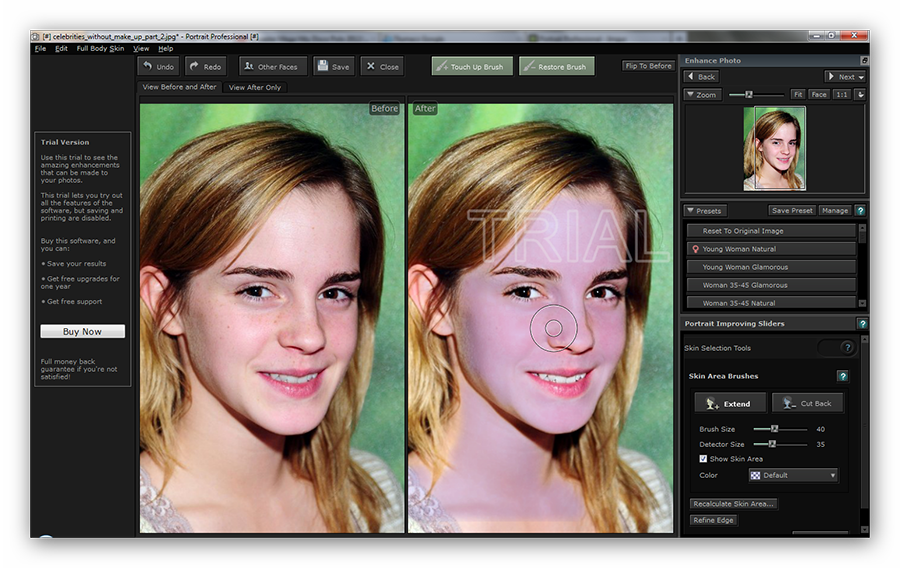
Hair Area Tools – Portrait Professional automatycznie określa, które obszary na zdjęciu są pokryte włosami, to właśnie na ten obszar będą mieć wpływ suwaki z kategorii Hair Controls, ważne jest, aby ten obszar był dość dokładnie zaznaczony, jeżeli sam program nie zaznaczy włosów dokładnie trzeba zrobić poprawki samemu klikając na Show Hair Controls, a następnie na View/Edit Hair Area
Przykład wykorzystania Portrait Professional:
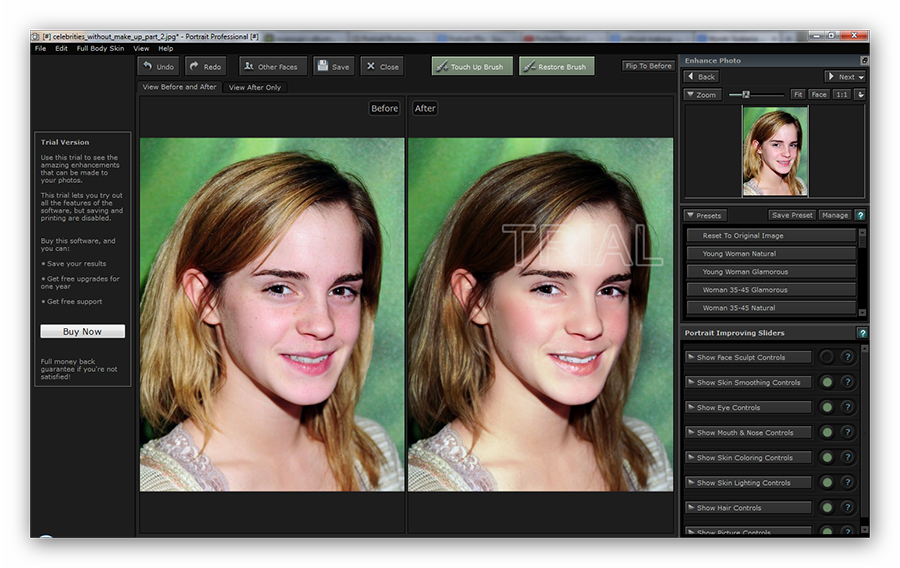
Zaloguj
lub
Zarejestruj się
aby zobaczyć!
Obsługiwane systemy operacyjne:
Windows XP / Vista / 7 / 8
Cena Programu:
$39.95 czyli ok 127,60 zł
W czasie instalacji programu mamy do wyboru osiem języków, niestety, wśród nich nie ma języka polskiego
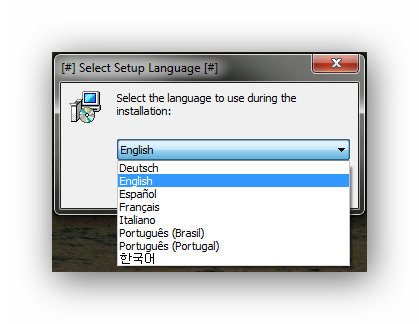
Główne okno programu wygląda tak:
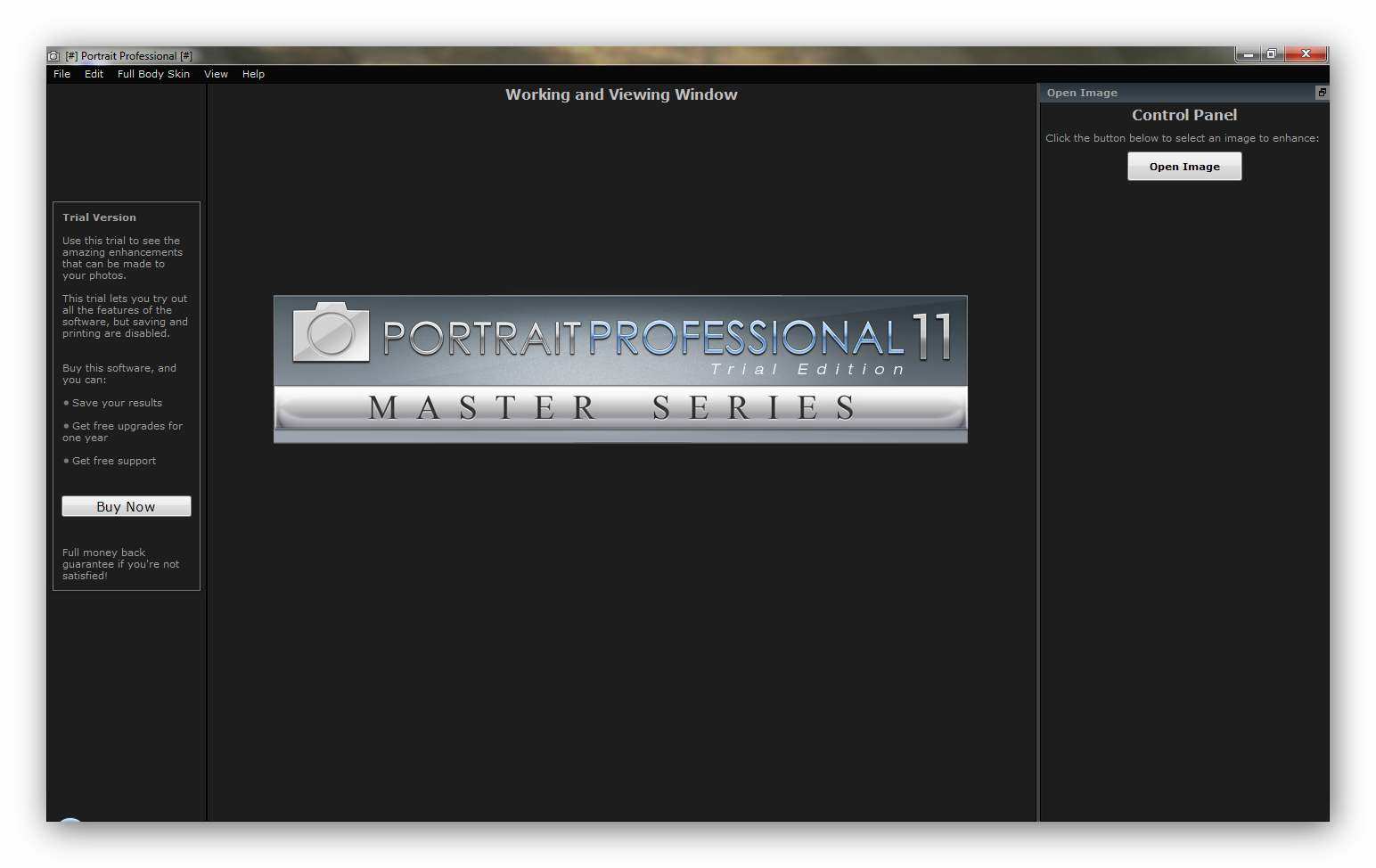
Aby wczytać zdjęcie do programu klikamy na przycisk „Open Image”, który znajduje się po prawej stronie okna programu
Po wczytaniu zdjęcia do programu pokaże nam się okno, w którym możemy wybrać czy postać na naszym zdjęciu jest kobietą, mężczyzną, dziewczynką, czy chłopcem
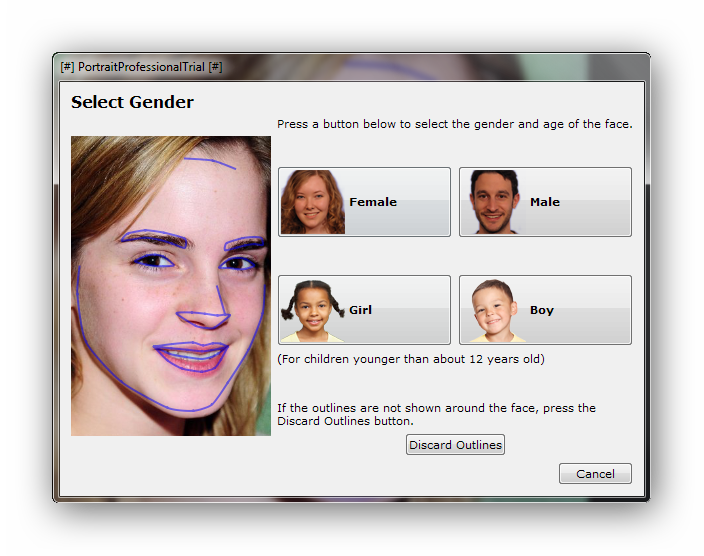
Jeżeli odpowiada nam jak program zaznaczył najważniejsze elementy twarzy i widzimy, że będziemy mogli dobrze dopasować te zaznaczenia to klikamy wtedy na daną płeć i zdjęcie wraz z zaznaczeniem zostaje wczytane
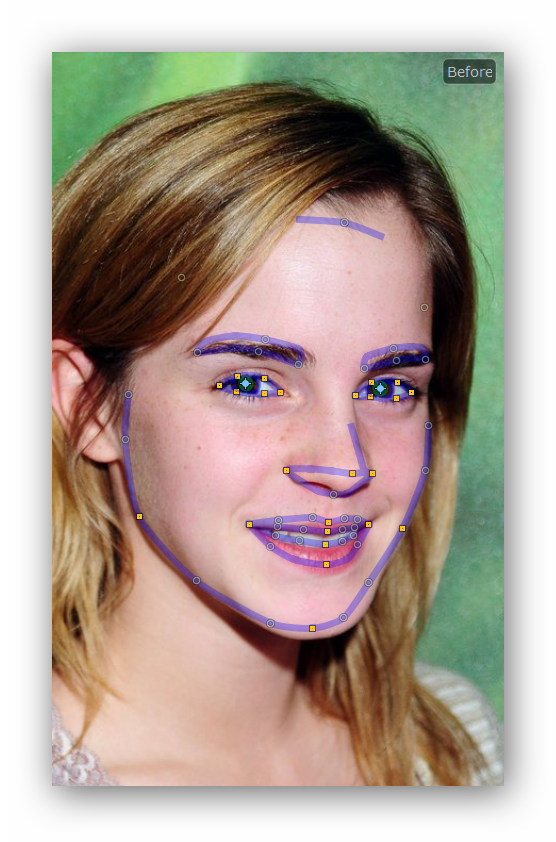
widoczne na zdjęciu punkty można edytować, dopasowując tym samym zaznaczenie elementów do twarzy
Jeżeli natomiast zaznaczenie wygenerowane automatycznie nam nie odpowiada, klikamy na „Discart Outlines” i wybieramy płeć, teraz po wczytaniu zdjęcia mamy możliwość własnoręcznego ustawienia punktów, które zaznaczą nam oczy, usta, nos, czoło
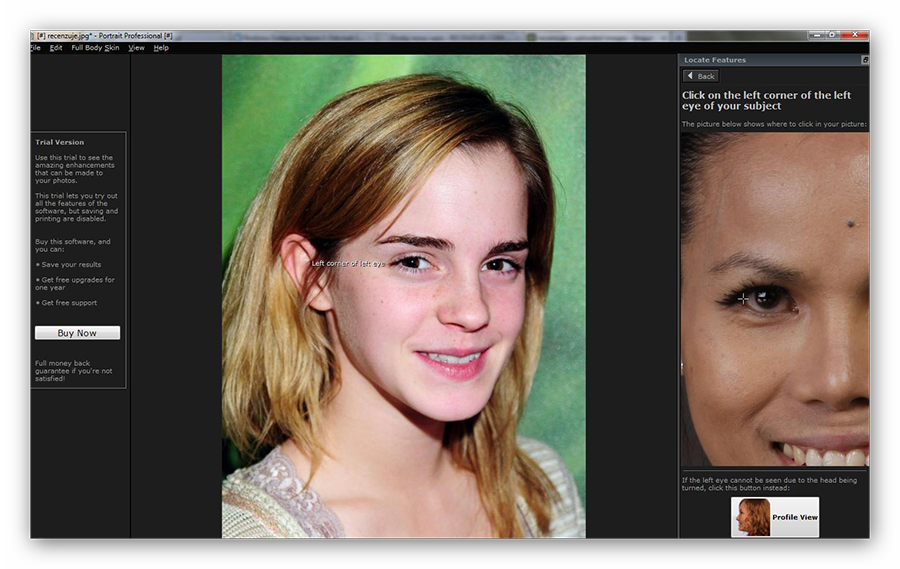
Postępujemy tak z każdym najważniejszym miejscem na twarzy. Po tej czynności zaznaczenie też nie będzie idealne, ale będzie nam znacznie łatwiej je dopasować do twarzy.
Tak wygląda dopasowane zaznaczenie twarzy:
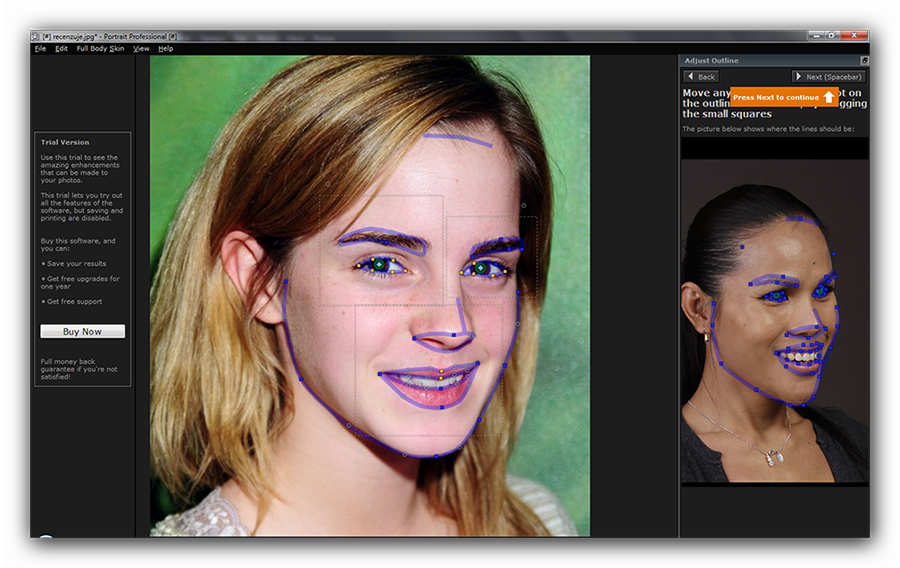
Klikamy na „Press Next to Continue”
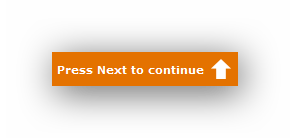
Pokaże nam się teraz taka oto podpowiedź (podpowiedzi można wyłączyć)
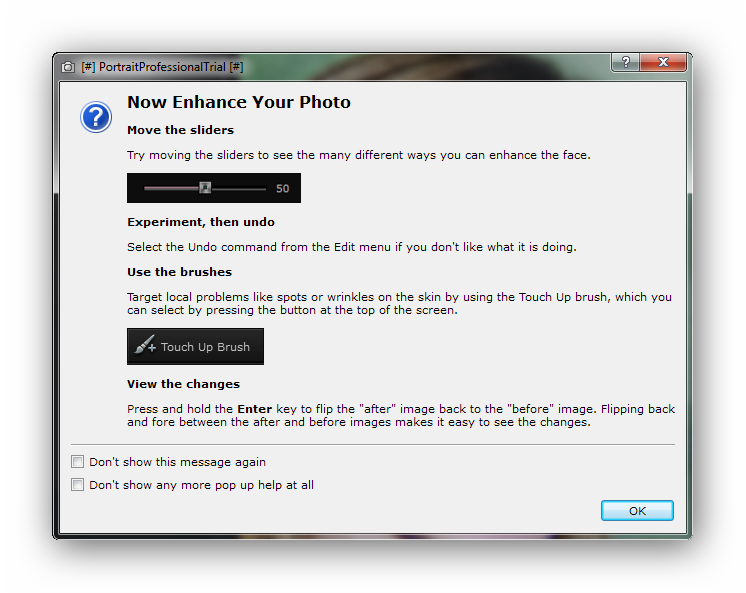
A do naszego zdjęcia zostanie dodany przykładowy preset dostępny w programie
Mamy dostępne takie oto presety:
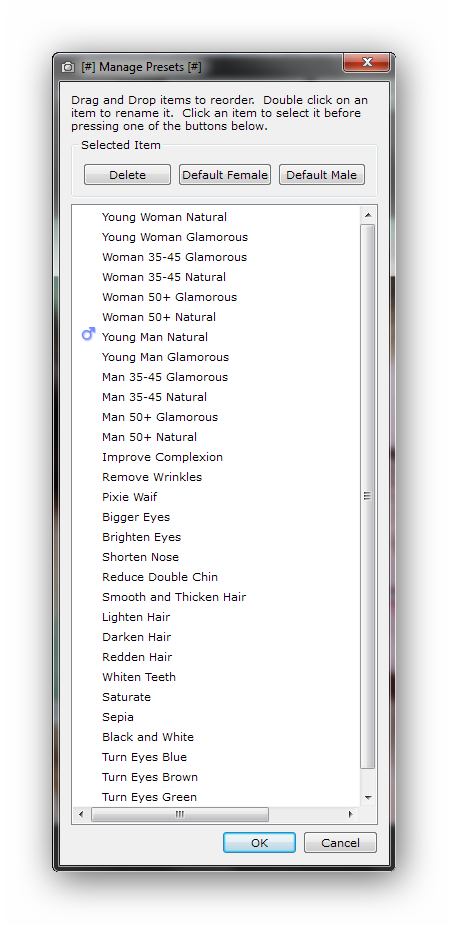
Teraz postaram się pokrótce opisać wszystkie opcje jakie oferuje nam program, zaczynamy!
Face Sculpt Controls – przekształcanie i upiększenie rysów twarzy
- Master Fade – Suwak ten jest połączony z innymi suwakami w tej kategorii, suwaki te służą do ogólnej poprawy kształtu twarzy. Przesuwając inne suwaki zobaczysz, że także i ten zmieni swoje położenie. Pozostałe suwaki służą do ustawiania osobno wyglądu twarzy, np. tylko ust, oczu czy nosa
- Face Shape – Poprawia kształt twarzy, naciśnięcie na napis Face Shape spowoduje ukazanie się pozostałych opcji takich jak:
- Forehead – poprawia kształt czoła
Jaw – poprawia kształt szczęki
- Forehead – poprawia kształt czoła
- Nose – kliknięcie na tę opcję spowoduje ukazanie się pozostałych opcji takich jak:
- Shorten Nose – Skraca lub wydłuża nos, zmieniając przy tym rozmiar głowy
Shorten Philtrum – Zwiększa się lub zmniejsza odstęp między nosem, a górną wargą
Slim Tip – Zmniejsza się lub powiększa czubek nosa
Slim Nose – Zmniejsza się lub powiększa cały nos
- Shorten Nose – Skraca lub wydłuża nos, zmieniając przy tym rozmiar głowy
- Eyes – kliknięcie na tę opcję spowoduje ukazanie się pozostałych opcji takich jak:
- Left Eye – poprawia kształt lewego oka
Right Eye – Poprawia kształt prawego oka
Eyebrow Shape – Poprawia kształt brwi, naciśnięcie na tę opcję otwiera dwa suwaki podrzędne, które pozwalają kontrolować osobno lewą i prawą brew
Cross Eyed – przybliża i oddala położenie oczu względem siebie
- Left Eye – poprawia kształt lewego oka
- Mouth Shape – kliknięcie na tę opcję spowoduje ukazanie się pozostałych opcji takich jak:
- Smile – zmienia kształt ust, aby wyglądały one jak uśmiech
Upper Lip – Poprawia kształt górnej wargi
Lower Lip – Poprawia kształt dolnej wargi
Expression – zmienia wyraz ust
Blur Lip Line – zaciera granice między zębami, a ustami, suwak ten nie pojawia się jeżeli usta są zamknięte
- Smile – zmienia kształt ust, aby wyglądały one jak uśmiech
- Plump Lips – Sprawia, że usta stają się grubsze, kliknięcie na tę opcję spowoduje ukazanie się pozostałych opcji takich jak:
- Plump upper Lip – Pulchna górna warga
Plump lower Lip – Pulchna dolna warga
- Plump upper Lip – Pulchna górna warga
- Eye Widening – Poszerza lub zwęża oczy fotografowanej osoby, kliknięcie na tę opcję spowoduje ukazanie się dwóch dodatkowych opcji pozwalających na osobne poszerzanie lub zwężanie prawego i lewego oka
Neck – Wydłuża szyję
Skin Smoothing Controls - suwaki wygładzania skóry
- Master Fade – Suwak ten jest połączony z innymi suwakami w tej kategorii, suwaki te służą do selektywnego usuwania lub zmniejszania zmarszczek, przebarwień oraz innych wad, zachowując przy tym oryginalną strukturę skóry. Można tutaj także zmniejszyć drobne cienie oraz blaski na skórze
Imperfections - Subtelnie usuwa zaczerwienienia oraz małe krostki
Thin Wrinkles – podkreśla zmarszczki przez czynienie ich węższymi
Fine Shadows – Ciemne plamki i drobne zmarszczki w obszarze skóry stają się bledsze
Remove Pores – Usuwa pory i wygładza skórę
Shine – zmniejsza błyszczenie skóry
Around Eyes – zmniejsza worki pod oczami i redukuje „kurze łapki”, które pojawiają się w zewnętrznych kącikach oczu, kliknięcie na tę opcję spowoduje ukazanie się pozostałych opcji takich jak:
- Lighten Eye Bags – zmniejsza widoczność worków pod oczami, poprzez rozjaśnienie koloru skóry w obszarze, na którym się one pojawiają, kliknięcie na Lighten Eye Bags spowoduje ukazanie się dwóch dodatkowych opcji pozwalających na osobne usuwanie worów z lewego i prawego oka
Smooth Eye Bags – zmniejsza widoczność worków pod oczami, poprzez rozjaśnienie koloru skóry w obszarze, na którym się one pojawiają, kliknięcie na Lighten Eye Bags spowoduje ukazanie się dwóch dodatkowych opcji pozwalających na osobne usuwanie worów z lewego i prawego oka
Smooth Crows Feet – Wygładza prawą część prawego oka, oraz lewą część lewego oka gdzie pojawiają się kurze łapki, naciśnięcie na Smooth Crows Feet spowoduje pokazanie się podkategorii, które pozwalają na osobną modyfikację prawego jak i lewego oka
- Lighten Eye Bags – zmniejsza widoczność worków pod oczami, poprzez rozjaśnienie koloru skóry w obszarze, na którym się one pojawiają, kliknięcie na Lighten Eye Bags spowoduje ukazanie się dwóch dodatkowych opcji pozwalających na osobne usuwanie worów z lewego i prawego oka
- Skin Smoothing – Usuwa duże niedoskonałości skóry, zachowując przy tym drobne szczegóły
Shading Bleed – Ustaw suwak w taki sposób, aby niedoskonałości były usuwane, a jednocześnie, aby nie powstawały na skórze ciemne obszary na jasnych partiach skóry
Texture – Suwak ten kontroluje ile tekstury skóry ma zostać nałożone na miejsca przez nas zretuszowane, kliknięcie na Texture spowoduje ukazanie się trzech dodatkowych opcji takich jak:
- Brightness – dzięki tej opcji mamy większą kontrolę nad jasnością tekstury nakładanej na zmodyfikowany obszar skóry
Saturation – dzięki tej opcji mamy większą kontrolę nad nasyceniem koloru tekstury
Size – opcja ta sprawia, że wzór tekstury skóry staje się mniejszy lub większy
(Pamiętaj, że istnieje możliwość zmiany tekstury skóry, aby zobaczyć różnice musisz powiększyć obraz)
- Brightness – dzięki tej opcji mamy większą kontrolę nad jasnością tekstury nakładanej na zmodyfikowany obszar skóry
Eye Controls – Opcja pozwalająca rozjaśnić, wybielić i wyostrzyć oczy
- Master Fade– Suwak ten jest połączony z innymi suwakami w tej kategorii,
suwaki te służą do ogólnego ulepszania wyglądu oczu
- Whiten Eyes – Wybiela białka oczne, kliknięcie na Whiten Eyes spowoduje ukazanie się dodatkowych opcji, które pozwalają niezależnie od siebie edytować prawe i lewe oko
Brighten Eyes – Rozjaśnia białko oka, klikając na Brighten Eyes pokażą nam się dodatkowe opcje pozwalające edytować osobno prawe i lewe oko
Brightening Area – zmienia powierzchnię białek ocznych, klikając na napis Brightening Area, pojawią nam się dodatkowe opcje
Sharpen Eyes – Wyostrza oczy fotografowanej osoby, klikając na napis Sharpen Eyes pojawią nam się dodatkowe opcje, takie jak:
- Upper L Lash – wyostrzanie górnych rzęs na lewym oku
Lower L Lash – wyostrzanie dolnych rzęs na lewym oku
Left Eye – wyostrza lewe oko
Left Lash Area – wyostrzanie jasnych obszarów na źrenicy lewego oka
Upper R Lash – wyostrzanie górnych rzęs na prawym oku
Lower R Lash – wyostrzanie dolnych rzęs na prawym oku
Right Eye – wyostrza prawe oko
Right Lash Area – wyostrzanie jasnych obszarów na źrenicy prawego oka
- Upper L Lash – wyostrzanie górnych rzęs na lewym oku
- Sharpen Eyebrows – wyostrza brwi, kliknięcie na napis Sharpen Eyebrows powoduje ukazanie się dodatkowych opcji pozwalających na niezależne wyostrzanie prawej i lewej brwi
Change Eye Color – zmiana koloru oczu, naciśnij na Change Eye Color, aby pokazały Ci się dodatkowe opcje
- Amount of Change – zmiana nasycenia koloru oczu
Color – ustawia kolor oczu (pod warunkiem, że Amount of Change będzie ustawione na 0 «zero»), naciśnij przycisk Colo, aby pojawiły Ci się dodatkowe opcje pozwalające edytować prawe i lewe oko z osobna
Intensity – ustawia intensywność koloru oka, naciśnij przycisk Intensity, aby pojawiły się dodatkowe opcje pozwalające na niezależne zmienianie koloru prawego i lewego oka
Brighten Iris – rozjaśnia lub przyciemnia tęczówki, po kliknięciu na Brighten Iris pokażą nam się opcje pozwalające na niezależną edycję prawego i lewego oka
Darken Pupil – ściemnianie źrenicy, po kliknięciu na Darken Pupil pokażą nam się opcje pozwalające na niezależną edycję prawego i lewego oka
Remove Pupil Reflection – usuwanie błysku na źrenicy, po kliknięciu na Remove Pupil Reflection pokażą nam się opcje pozwalające na niezależną edycję prawego i lewego oka
- Amount of Change – zmiana nasycenia koloru oczu
Mouth & Nose Controls - wybielanie zębów, wzmacnianie koloru ust
- Master Fade – Suwak ten jest połączony z innymi suwakami w tej kategorii, suwaki te służą do upiększania ust i nosa
Whiten Teeth – Usuwa kolor z zębów, ta opcja nie jest widoczna jeżeli usta są zamknięte
Brighten Teeth – rozjaśnianie zębów, obszar jest kontrolowany przez suwak Whiten Area, opcja ta nie jest widoczna jeżeli usta są zamknięte
Whiten Area – zmienia obszar na zębach, na którym będzie działać suwak Whiten & Brighten Teeth, , opcja ta nie jest widoczna jeżeli usta są zamknięte
Lip Saturation – sprawia, że usta stają się bardziej lub mniej nasycone kolorem (oryginalnym)
Lip Darken – przyciemnianie i rozjaśnianie ust
Lip Contrast – zmienia kontrast ust
Lip Hue - zmienia kolor ust
Moisten Lips - Dodaje połysk na ustach (efekt błyszczyka)
Sharpen Mouth - wyostrza kontury i szczegóły na ustach, klikając na tę opcję pojawiają nam się dodatkowe opcje pozwalające zastosować wyostrzanie do różnych części ust
Skin Coloring Controlsc - Korekta karnacji. Suwaki w tym menu pozwalają selektywnie wprowadzać zmiany koloru skóry
- Auto White Balance – Automatycznie dopasowuje kolor skóry w celu usunięcia przebarwień, jeżeli obszary na skórze mają dobry balans bieli, to ten suwak na niewiele się zda. Do ręcznej kontroli balansu bieli użyj suwaka barwy w tym menu
Auto Exposure – Automatycznie dopasowuje ekspozycję skóry, jeżeli ekspozycja jest dobra to ten suwak będzie miał na nią niewielki lub żaden wpływ
Temperature – reguluje kolor skóry (czerwony – niebieski)
Tint – reguluje kolor skóry (zielono – fioletowy)
Exposure – reguluje ekspozycję skóry
Cheek Coloring – dodaje kolor na policzki
Balance Hue – daje równomierne zabarwienie skóry
Tan – Nadaje skórze wygląd opalenizny, po kliknięciu na Tan pojawią się dodatkowe suwaki:
- Saturate – nadaje powierzchni skóry ładniejszy wygląd
Darken – subtelnie przyciemnia powierzchnię skóry
- Saturate – nadaje powierzchni skóry ładniejszy wygląd
Skin Lighting Controls – poprawa oświetlenia twarzy
- Cheekbones - Uwidacznia bardziej kości policzkowe, kliknięcie na tę opcję spowoduje pokazanie się opcji edycji policzków niezależnie
Shadows – redukuje ciemne obszary na skórze
Relight – koryguje wadliwe oświetlenie twarzy
Contrast – Ustawia kontrast w obszarze skóry
Highlights - przyciemnia jasne powierzchnie w obrębie zaznaczenia skóry
Hair Controls - zmiana koloru włosów (ważne, aby przed zmianą dobrze zaznaczyć
włosy)
- Hair Recolor Amount – tutaj mamy możliwość wyboru dostępnego w programie presetu z kolorem włosów
Shine – sprawia, że włosy są mniej lub bardziej lśniące
Lighten – sprawia, że włosy są jaśniejsze lub ciemniejsze
Redden – zmienia zabarwienie włosów, wartości dodatnie dają odcień czerwony, a ujemne podpadają w szarość
Hair Tidying Mode
- Fill Hair Shadows – wypełnia cienie włosów spowodowane ich zlepieniem, po kliknięciu na Fill Hair Shadows pojawią nam się opcje takie jak:
- Shadow Brightness – kontroluje cienie włosów
Shadow Texture – kontroluje ile tekstury ma być widoczne
Vibrance – zmiana jaskrawości włosów
- Shadow Brightness – kontroluje cienie włosów
- Smooth Hair – wygładza włosy, po kliknięciu na tę opcję pojawia nam się suwak:
- Smoothing Softness – zmienia stopień miękkości ustawiony w opcji Smooth Hair
Picture Controls – suwaki dostępne w tym menu pozwalają dostosować ogólny wygląd zdjęcia
- Auto White Balance – Automatycznie dostosowuje kolor całego obrazu w celu usunięcia przebarwień
Auto Exposure – Automatycznie dostosowuje ekspozycję obrazu, przy użyciu skóry jako odniesienia
Temperature – Reguluje kolor całego obrazu, aby usunąć kolor czerwono – niebieski
Tint – Reguluje kolor całego obrazu, aby usunąć odcień zielono – fioletowy
Exposure – Regulacja ogólnej ekspozycji (jasności) obrazu, po kliknięciu na tę opcję pokażą nam się takie oto suwaki:
- Color Preserving – regulacja ogólnej ekspozycji (jasności) całego obrazu
Exposure – pozwala redukować kolory powstałe na zdjęciu podczas ustawiania innych suwaków
- Color Preserving – regulacja ogólnej ekspozycji (jasności) całego obrazu
- Brightness – reguluje jasność całego obrazu, kontrola ta ma największy wpływ na tony obrazu
Smart Contrast – zmniejsza lub zwiększa kontrast całego obrazu w taki sposób, aby wydobyć szczegóły , ale pozostawić co najmniej średnią jakość oraz kolor zdjęcia bez zmian, po kliknięciu na tę opcję pojawią się suwaki takie jak:
- Contrast – Regulacja ogólnego kontrastu całego obrazu prostą techniką
Color Preserving Contrast – Regulacja ogólnego kontrastu całego obrazu w taki sposób, który uniemożliwia zmiany kolorów z uśrednieniem kontrastu
- Contrast – Regulacja ogólnego kontrastu całego obrazu prostą techniką
- Vibrance – Reguluje ogólną jaskrawość całego obrazu. Zwiększanie jaskrawości sprawi, że kolory na zdjęciu staną się bardziej intensywne, natomiast zmniejszanie jaskrawości sprawi, że kolory będą mniej intensywne i będą podpadały pod szarość, klikając na tę opcję pokaże nam się kolejny suwaczek:
- Saturation – Regulacja ogólnego nasycenia kolorów (intensywność koloru), jaskrawość i saturacja są podobne jednak jest pewna różnica, jaskrawość ma mniejszy wpływ na zdjęcie o kolorach mniej intensywnych
- Tone Curve – krzywe są używane do zmiany jasności w sposób, który umożliwia zastosowanie wielu zmian, w obszarach, które mają różną jasność, po kliknięciu na tę opcję pokażą nam się takie suwaki
- Fix Flash – Odzyskaj szczegóły w prześwietlonych fragmentach zdjęcia
Highlights – Zwiększa lub zmniejsza jasność
Lights – Zwiększa lub zmniejsza jasność naświetlonych obiektów
Darks – Zwiększa lub zmniejsza jasność ciemnych obszarów
Shadows – Zwiększa lub zmniejsza jasność cieni
Blacks – Akcentuje czarne obszary
Fill Shadows – Rozjaśnia tylko ciemniejsze obszary obrazu, w celu dostosowania zaciemnionych szczegółów
- Fix Flash – Odzyskaj szczegóły w prześwietlonych fragmentach zdjęcia
Skin Area Tools – Portrait Professional automatycznie określa, które obszary na zdjęciu są skórą, jednak na niektórych zdjęciach Portrait Professional nie potrafi rozpoznać skóry, dlatego za każdym razem należy sprawdzić czy program prawidłowo zaznaczył skórę, jeżeli tak się nie stało należy to zmodyfikować, klikając na View/Edit Skin Area
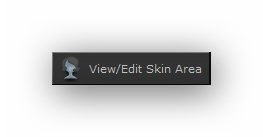
Pojawi nam się wtedy fioletowa nakładka na obszarze skóry, nakładkę tę możemy edytować, aby dokładnie zaznaczyć skórę
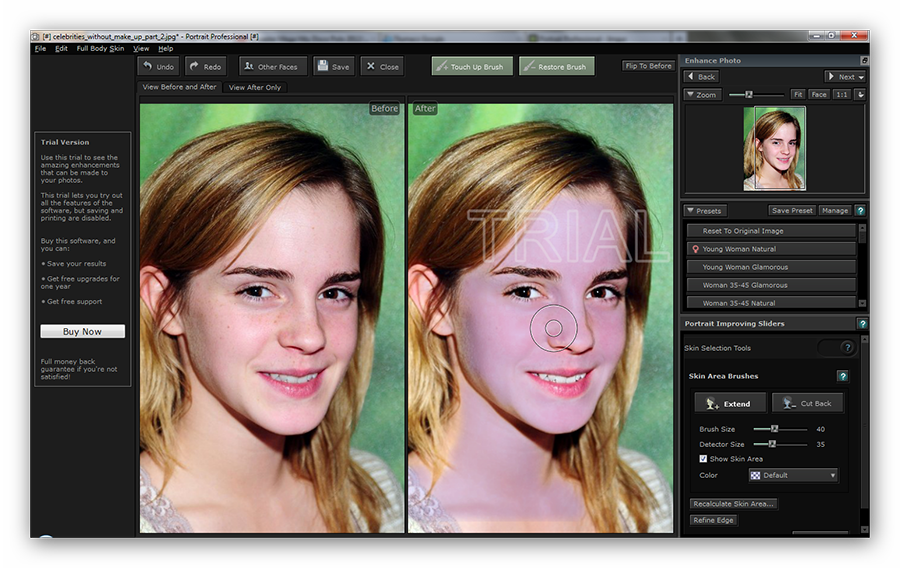
Hair Area Tools – Portrait Professional automatycznie określa, które obszary na zdjęciu są pokryte włosami, to właśnie na ten obszar będą mieć wpływ suwaki z kategorii Hair Controls, ważne jest, aby ten obszar był dość dokładnie zaznaczony, jeżeli sam program nie zaznaczy włosów dokładnie trzeba zrobić poprawki samemu klikając na Show Hair Controls, a następnie na View/Edit Hair Area
Przykład wykorzystania Portrait Professional: